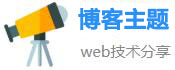尺寸转换,原标题:How to Convert Image Size and Dimensions in Photoshop新标题:Photoshop Pro Tips Resize and Optimize Image for Perfect Results
Are you struggling to resize and optimize your images for perfect results in Photoshop? Look no further than these pro tips!
Whether you are looking to adjust image dimensions for printing or web display, Photoshop is a powerful tool for achieving perfect results. Here are some handy tips and tricks to help you get the most out of your image resizing:
1. Choose the Right Size and Resolution
Before resizing an image, it’s important to consider why you are doing so and where the image will be displayed. If you are changing the image dimensions to optimize for web display, for example, you will typically want a lower resolution to reduce file size and load times. However, if you are printing the image, you may want a higher resolution to ensure sharpness and detail.

In Photoshop, you can adjust image size and resolution by going to Image > Image Size. Here, you can enter the desired dimensions and resolution and preview the changes. Make sure to also consider the image aspect ratio to ensure that your image does not become distorted.
2. Use the Crop Tool
If you want to resize an image while keeping the same aspect ratio, the Crop Tool is an essential feature to use. Select the Crop Tool from the toolbar and adjust the dimensions to the desired size. Photoshop will automatically adjust the crop area to the image aspect ratio, allowing you to resize the image without distortion.
3. Use the Content-Aware Scale Tool
The Content-Aware Scale Tool is a powerful feature that can help you resize an image while preserving important features such as faces or objects. Simply select the Content-Aware Scale Tool from the toolbar and drag the handles to adjust the image dimensions. Photoshop will automatically adjust the image contents while preserving important features.
4. Optimize for Web Display
When resizing an image for web display, it’s important to consider file size and load times. To optimize for web display, you can use the Save for Web feature in Photoshop. Select File > Export > Save for Web (Legacy) and choose the desired file format and quality settings. You can preview the image and file size before saving to ensure optimal results.
5. Sharpen the Image
Resizing an image can sometimes result in loss of detail or sharpness. To compensate for this, you can use the Sharpen feature in Photoshop. Go to Filter > Sharpen and choose one of the sharpening filters. You can preview the sharpening effect before applying it to ensure a crisp, sharp image.
In Conclusion
Resizing and optimizing your images in Photoshop can seem daunting, but with the right tools and techniques, you can achieve perfect results every time. Keep these pro tips in mind to ensure that your resized images are sharp, high-quality, and optimized for your desired display.